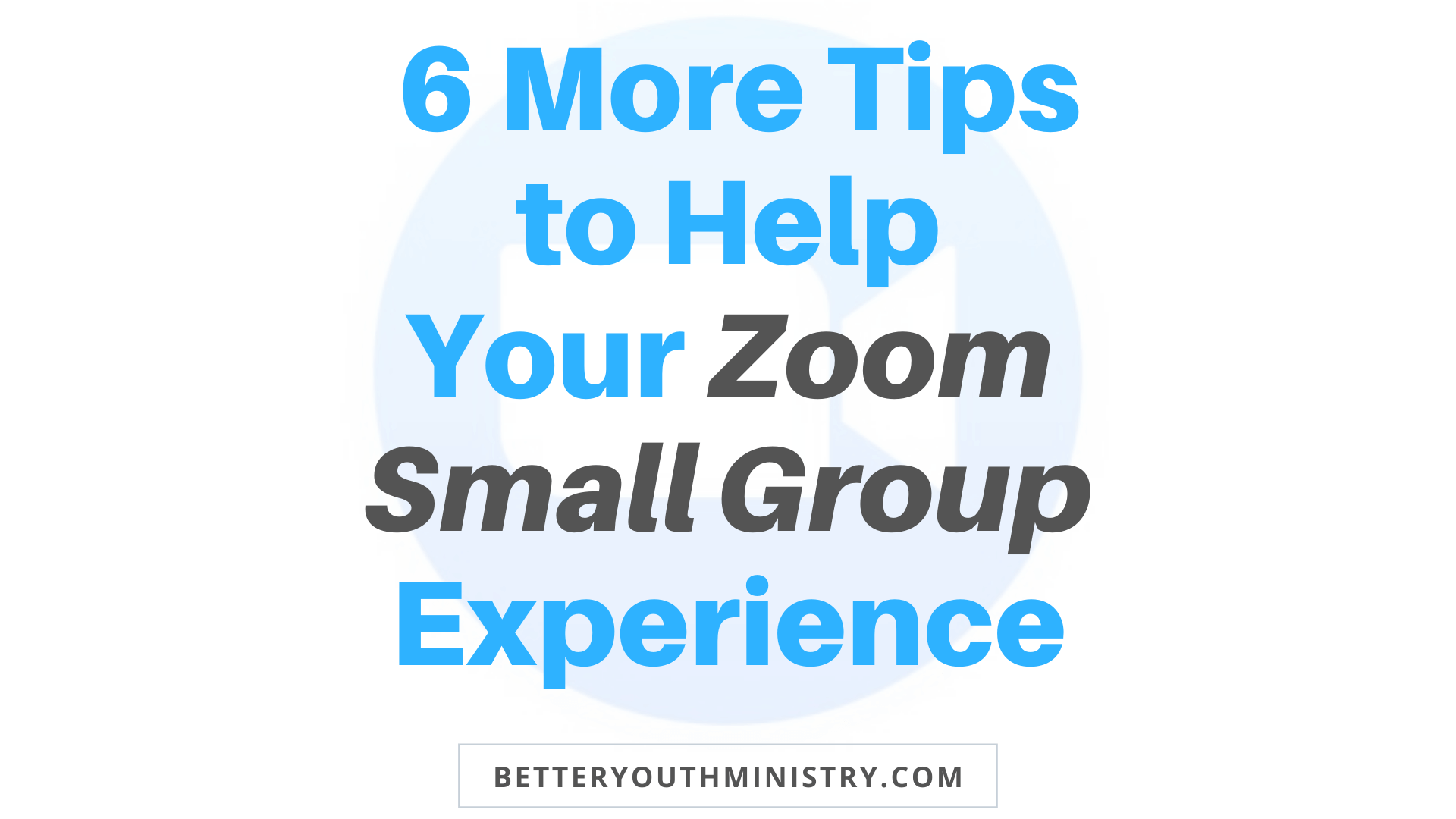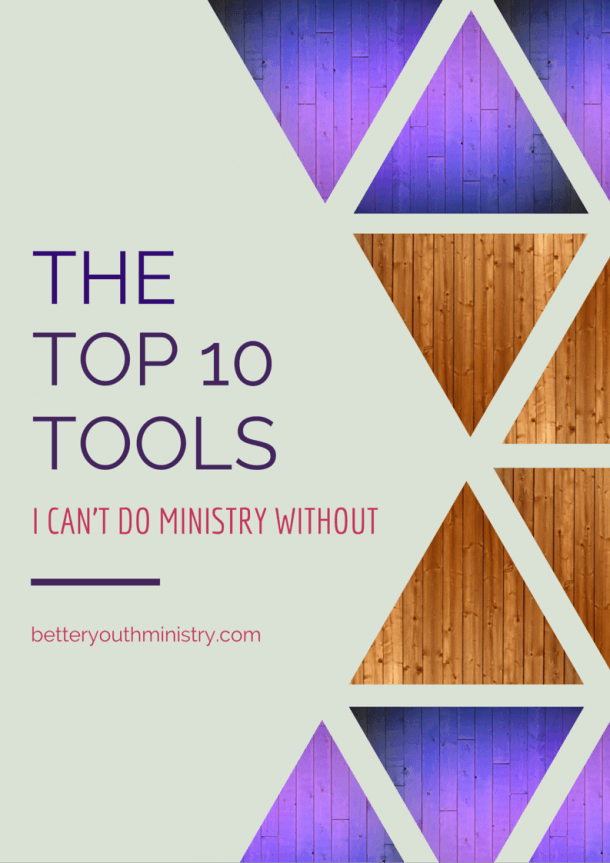I finished my second small group meeting on Zoom last Sunday. It went well. We actually had two more students participate this week than last week, although there was one student who was there last week who wasn’t there this week.
In my first post about using Zoom for small groups, I stayed at the macro level, giving general suggestions about how to set up and run your Zoom small group meeting.
Now, in this post, I want to dive into the macro level. I’m learning things about how the technology works that I want to share with you that you (or your volunteers) might find helpful.
6 Tips to Help Your Zoom Small Group Experience
1. Mute Loud Participants
There were times when students made weird sounds or did weird things that made weird sounds (remember, I’m leading a group of 6th-grade boys at my church). When that happens, you can click the “Manage Participants” button on the bottom of the screen and mute that person.
When he realizes that he’s been muted, he’ll recognize that he’s being disruptive and likely stop. At that point, you can unmute him from the same spot.
2. Restrict Sharing Options
As students grow more comfortable using Zoom for church and school, they’ll start to explore more of its functionality. At one point, one student took over the screen and started drawing all over it. That’s when I discovered that I could restrict who could share their screen.
Next to the “Share Screen” button, click the carrot and select “Advanced Sharing Options.” You’ll see a question, “Who can share?” Select the option, “Only Host.”
3. Switch Your View
In my Zoom meetings for work and church, I’ve had the person who is speaking take up the entire center of my screen while the rest of the participants were placed in a row along the top. What I discovered on Sunday led to a far better small group experience.
By clicking the nine-square grid at the top right of the meeting screen, I was able to change the view to show every student in the meeting in a grid formation. I found that to be a significant improvement because I could see who was talking and what everyone was doing.
4. Enable Changed Names
One of the students logged into the meeting on his mom’s device, so his mom’s name showed up under his image. To change names, participants should hover their cursor over their picture on the broadcast and click the three little dots that show up. Then they’ll see the option to change their name.
If they can’t change their names, you – as the host – need to click “Manage Participants” and then click “More” and make sure there’s a check next to “Allow Participants to Rename Themselves.” This can also add an element of humor when kids who are bored come up with a funny name for themselves as the group meeting goes on.
5. Ensure Screenshare Sound
I totally messed up on this one. I said, “Alright guys, pay attention. Here comes the message video.” Then I shared my screen and they didn’t hear anything! The other group leader texted me to let me know that no one was hearing anything on the other end. They could see it, but they couldn’t hear it.
How can you keep this from happening to you? I scrambled and went to Google for a solution on the fly. Fortunately, it was a simple fix. When you share your screen, be sure to click the box to “share your computer sound” also. It’s on the bottom left of the screen when you’re sharing something.
6. Prevent Zoom Bombers
This hasn’t been a problem for me, but I was alerted about it by Ray Petty, the student pastor at First Baptist Church of Decatur, Texas. He posted in the Download Youth Ministry Facebook Group about random people entering the Zoom group and posting lewd images on the screen. This is kind of predictable when youth groups publicly share their Meeting ID numbers on social media in hopes of getting more students to participate.
As the dad of a 6th-grade boy, this concerns me. To prevent this from happening, create a waiting room or a password (or both). Then, the only people in the Zoom room will be people you allow to be there.

Your Move
This is new territory for many of us. Be encouraged! With each week that goes by, we’ll get better at it. One cool story that I want to share is how this technology helped bring students together.
Two months ago, a student in a my group moved to Nepal. His family went there to work for justice and teach about the Gospel. We miss them. Because of this technology, this student was able to log-in and be with us on Sunday morning from the other side of the world! The guys were stoked to have him on the screen and back in the group, and he was happy to see them too!
What are some of the tweaks that you’re making from one week to the next? I would love to hear about them in the comments below. We’re all in this together!
Suggested Resource
Latest posts by Trevor Hamaker (see all)
- 7 Ways to Deal with Disruptive Students - November 27, 2024
- Fighting Frustration by Shifting Your Focus - November 27, 2024
- What is the Most Important Job of a Small Group Leader? - November 27, 2024
Did You Like This Post?
Sign up to get updates sent to your inbox each week!
You're in! Want more ideas and support for your ministry? Check out the BYM Community!
http://bit.ly/bymcommunity